

It is good discipline to use the keyboard shortcuts to either overwrite to the timeline or insert to the timeline. Get in the habit of not using drag and drop. Three Point Editing- See complete guide to Three Point Editing with screenshots here. You don’t want these black bars on the video. You could end up with the dreaded black bars on top and below video. You want your sequence to be HD quality with a 16:9 aspect ratio. However, this process must be performed for every new sequence you create.ĭo: Select Yesif the first clip was shot with one of our HD cameras or with another HD camera.ĭo Not: Select Yes if the first clip was shot with a standard def format, particularly if it was shot in a 4:3 aspect ratio, as opposed to 16:9.
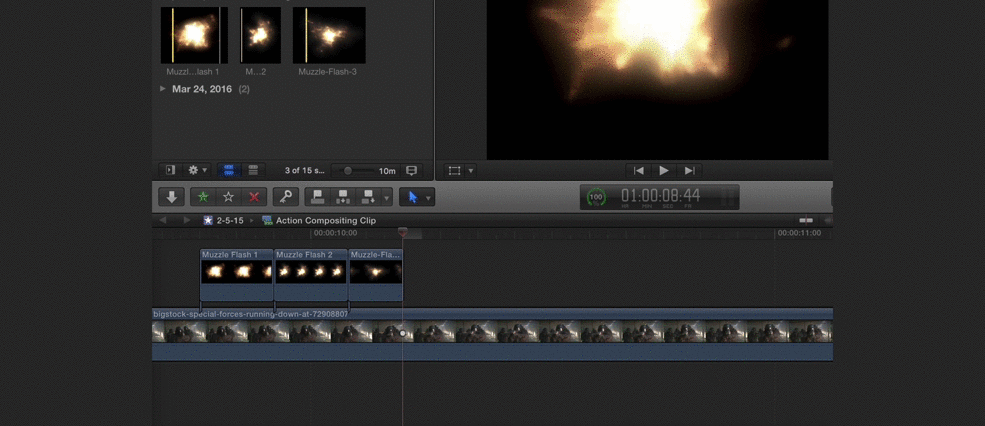
If you attempt to drag your clip from the browser to the timeline and the sequence settings do not match, you will see this dialog box:īy selecting yes, the sequence will be altered to the appropriate settings for your clips. Simply go to the affected video in your bin, scroll over to “field dominance,” right click and apply “none.” Repeat this for your sequence in the bin & you’ll be all set.įinal Cut Pro requires that you use the appropriate Sequence settings before you begin editing. It only takes a few seconds for a quick fix. You just need to de-interlace the video and the sequence in order to get rid of this. Sometimes you will see blurry lines while your video is playing. Troubleshooting: There are Lines in my Video!!
#Final cut pro key on project Offline
You can also right click the offline file in FCP and select “reconnect media” to let FCP know where it is. If you put them in the wrong folder, move them where they belong (in the capture scratch folder for the actual project you are working on). Your files will be offline if you either didn’t save them in the right folder as instructed in the very beginning of this tutorial or if your hard drive is unplugged.įind the “offline” files in your hard drive (clips that were logged and transferred will be somewhere in a “capture scratch” folder). Your video files are now available for you to “Add to Que” and continue the transfer process. No sweat- Just highlight the “parent folder” containing the video files (AVCHD files noted in examples) and click “Open.” It will look like the example in the screenshot below. The most common “problem” during the log and transfer process is that your folder with the video files (most likely AVCHD files) is “greyed out” and not available to select for transferring. Troubleshooting: My Clips Won’t Show Up!! Your clips will appear in the Browser window in Final Cut Pro, and are ready to be edited. This process can take a while if you have shot very high resolution video, so please be patient. In the top right area, you can choose in an out points for the clips if you’d like to more specifically control how much of your clips you are transferring to the hard drive.

You also have the option now to name your clips, using the Clip Name tool in the bottom right area of the box. On this screen, you can drag clips individually to the Queue, located in the bottom left region of the box. Make sure you have the card connected to the computer either via a card reader (the preferable option), or via the USB connection on the camera. This will bring up a dialog box, which should prompt the computer to automatically detect your memory card. After you have done that, select Log and Transfer from the File menu. Before transferring any footage, make sure you have properly set your scratch disks. To edit footage shot on an HD camera and saved to a memory card, you will use the Log and Transfer feature of Final Cut Pro. Transferring HD Video from Your Camera/Memory Card to Final Cut Pro Click the Set buttons for Waveform Cache, Thumbnail Cache and Autosave Vault and select the same location for all of them. Click the Set button at the very top and select your external hard drive.ģ. In the Final Cut menu, select System SettingsĢ.

To set your scratch disks, follow these steps:ġ. Avoid it by simply keeping your files in the right folder. If you do not properly organize and save your files you will most likely end up with “media offline” errors. Create a folder for each project and point your scratch disks to that folder (e.g.: “Final Project”). It is very important to organize your folders right from the beginning. You should have your own external hard drive and designated folders to set the scratch disks. Your first step when launching Final Cut Pro will be to set your scratch disks. MURL Guide: Final Cut Pro and Web Video Getting Started


 0 kommentar(er)
0 kommentar(er)
